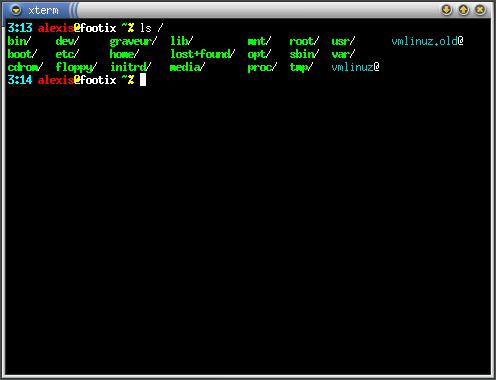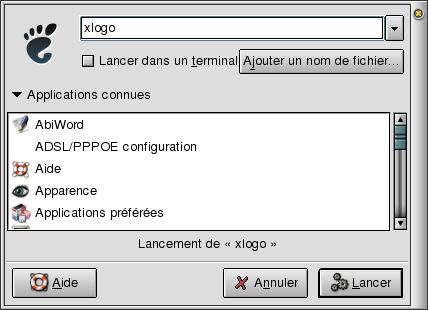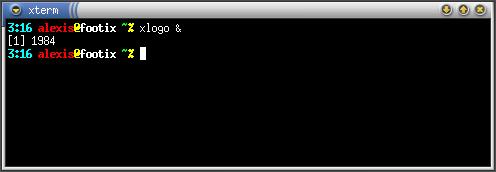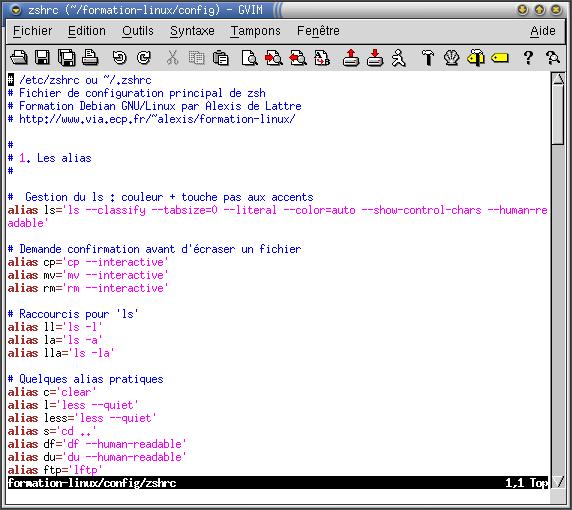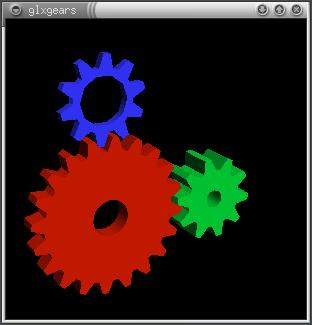Chapitre 4. Les bases de Linux en mode graphique
Dans ce chapitre, vous allez apprendre à taper des commandes en mode graphique, à lancer des applications graphiques, à faire du copier-coller sous X et enfin à tuer des applications graphiques.
1. Un terminal sous X
La première chose à faire est de pouvoir taper des commandes sous X. Pour avoir une console sous X, nous vous proposons d'utiliser xterm :
# apt-get install xterm |
Créez un icone pour xterm en faisant un clic-droit sur le Panel Gnome, puis en sélectionnant successivement :
en Woody : Tableau de bord / Ajouter au tableau de bord / Lanceur... ;
en Sid : Ajouter au tableau de bord / Lanceur....
Rentrez alors dans le champ Commande la commande qui correspond à l'application que vous voulez utiliser avec les options éventuelles. Dans le cas de xterm, rentrez la commande suivante :
xterm -bg black -fg white -geometry 80x38 -sl 2000 |
Choisissez un icône dans la liste et validez.
Vous pouvez alors lancer un Terminal sous X en cliquant sur l'icône que vous avez créé !
2. Faire du copier-coller sous X
Vous pouvez très facilement faire du copier-coller sous X au sein d'une même application ou d'une application à une autre ; tout est géré par le serveur graphique :
sélectionnez du texte avec le bouton gauche de votre souris,
placez le curseur là où vous voulez coller le texte,
collez le texte en cliquant sur le troisième bouton de votre souris ou, si votre souris n'a que deux boutons, en cliquant sur le bouton gauche et le bouton droit en même temps (il faut alors que vous ayez activé l'option Emulate3Buttons dans le fichier de configuration de votre serveur graphique).
3. Lancer et tuer une application graphique
3.1. Quatre possibilités pour lancer une application graphique
3.1.1. Utiliser le menu Gnome
Cliquez sur la patte Gnome et un menu s'ouvre, comme quand vous cliquez sur Démarrer sous Windows. Vous pouvez alors chercher l'application graphique dans les sous-menus (toutes les applications graphiques y sont ajoutées automatiquement lors de leur installation).
3.1.2. Créer un icône
C'est ce que l'on a fait au début du chapitre pour xterm... donc vous savez le faire !
3.1.3. Utiliser le lanceur Gnome
en Woody, cliquez sur la patte Gnome et sélectionnez Lancer... et cliquez éventuellement sur Avançé.
en Sid, cliquez sur Actions puis Lancer un programme.
Ensuite, tapez la commande correspondant à l'application avec les options éventuelles. Par exemple, pour lancer le programme xlogo :
3.1.4. Lancer depuis un terminal
Vous pouvez également lancer une application graphique depuis un xterm. Pour cela, tapez au prompt d'un xterm la commande avec ses options suivie du caractère & qui permet de détacher le programme du xterm. Par exemple, pour lancer le programme xlogo :
Cette méthode permet de lancer facilement une application graphique en root : il suffit de devenir root dans le xterm avec la commande su avant de lancer le programme.
 | La quasi-totalité des applications graphiques se lancent avec la commande qui porte leur nom ! |
3.2. Tuer une application graphique
Lancez le programme xkill grâce à une des méthodes citées précédemment (il n'apparaît pas dans le menu, la première méthode ne marche donc pas). Vous avez alors un curseur de souris spécial avec lequel vous allez cliquer sur l'application graphique que vous voulez tuer. Bien sûr, cette technique doit être utilisée que pour une application qui ne veut pas se fermer normalement.
4. L'euro sous X
# apt-get install xfonts-base-transcoded xfonts-75dpi-transcoded xfonts-100dpi-transcoded |
Créez un fichier /etc/X11/Xsession.d/60xmodmap contenant la ligne suivante :
/usr/bin/X11/xmodmap -e 'keycode 26 = e E currency' |
Ensuite, éditez le fichier /etc/X11/app-defaults/XTerm et rajoutez à la fin du fichier la ligne suivante :
*font: -misc-fixed-medium-r-semicondensed-*-*-111-75-75-c-*-iso8859-15 |
Fermez votre session Gnome et redémarrez le serveur graphique avec la commande startx. Vous devriez alors avoir le symbole euro € dans votre xterm avec la combinaison des touches AltGr-e.
5. Vim sous X
Vous pouvez bien sûr utiliser vim dans un xterm... mais vous pouvez aussi utiliser la version graphique de vim :
# apt-get install vim-gtk |
Il se lance avec la commande gvim.
6. Vérifier que l'accélération matérielle 3D fonctionne
Si vous avez une carte graphique avec accélération matérielle 3D, vous pouvez vérifier que l'accélération matérielle fonctionne :
avec la commande glxinfo exécutée dans un xterm : les trois premières lignes doivent contenir :
name of display: :0.0 display: :0 screen: 0 direct rendering: Yes
S'il marque à la troisième ligne direct rendering: No, c'est que l'accélération matérielle 3D ne fonctionne pas.
avec le programme glxgears exécuté dans un xterm :
Les performances s'affichent alors dans le xterm. Pour vous donner un ordre de grandeur, on obtient environ 1100 FPS (frames par seconde) avec une GeForce 1 DDR et les drivers propriétaires Nvidia et 550 FPS avec une ATI Radeon Mobility 7500.